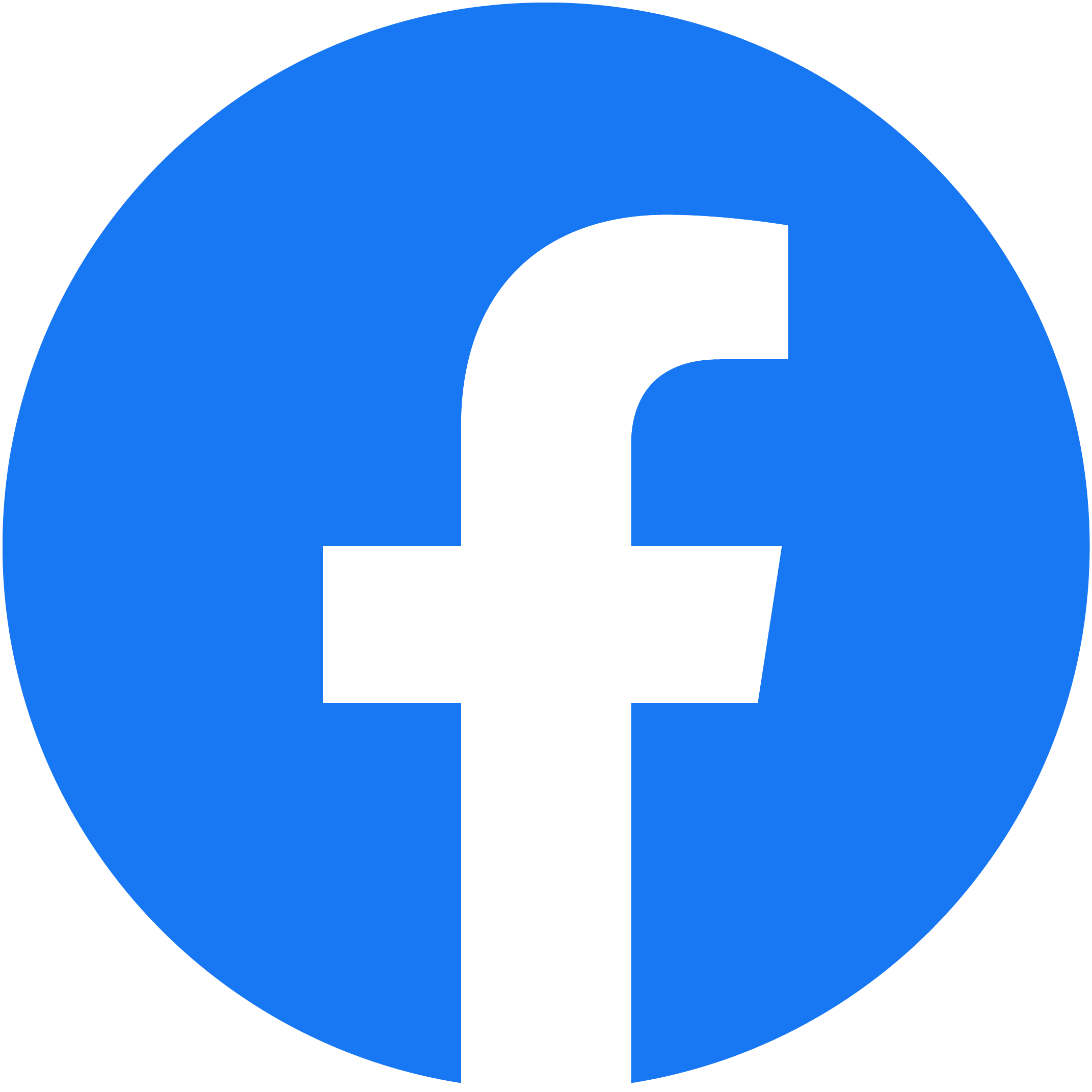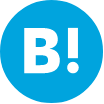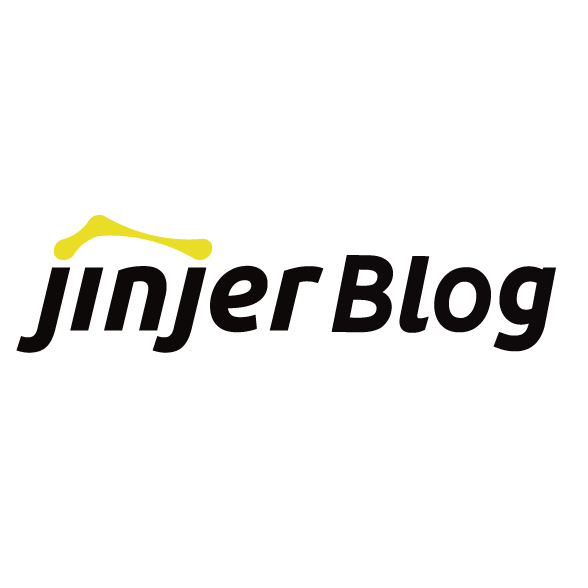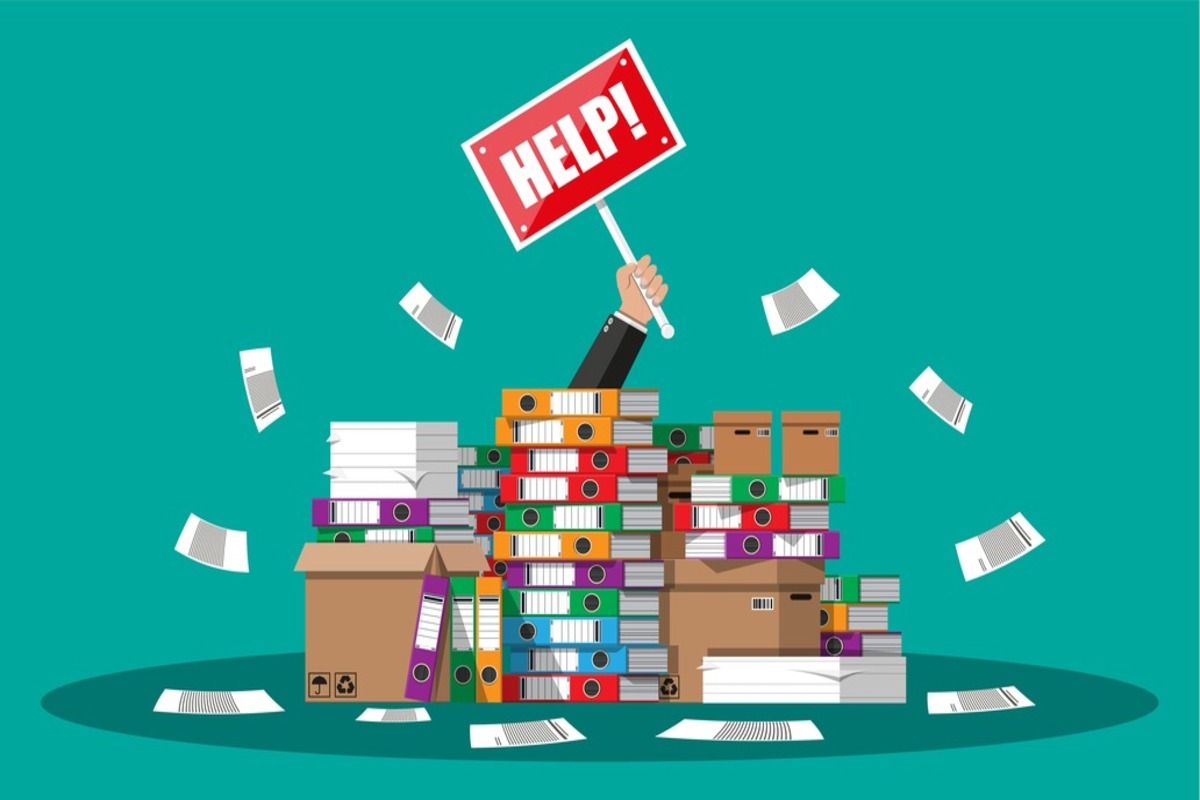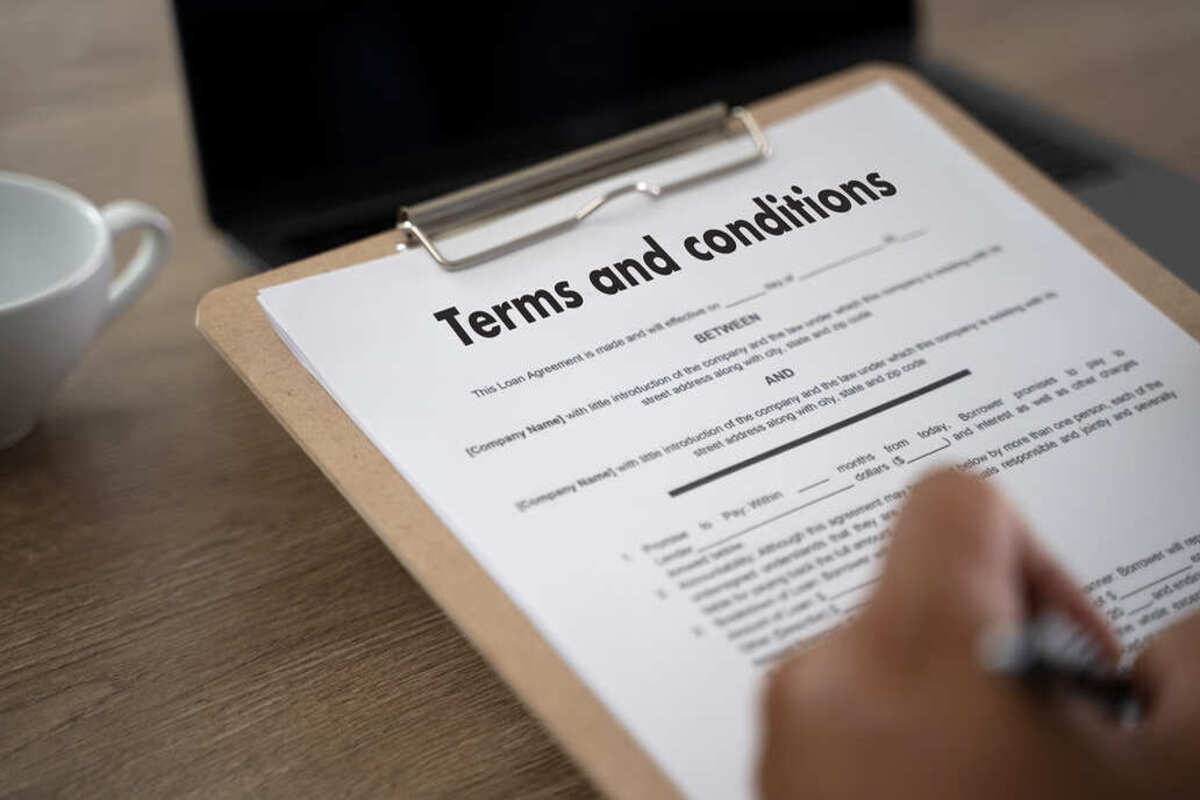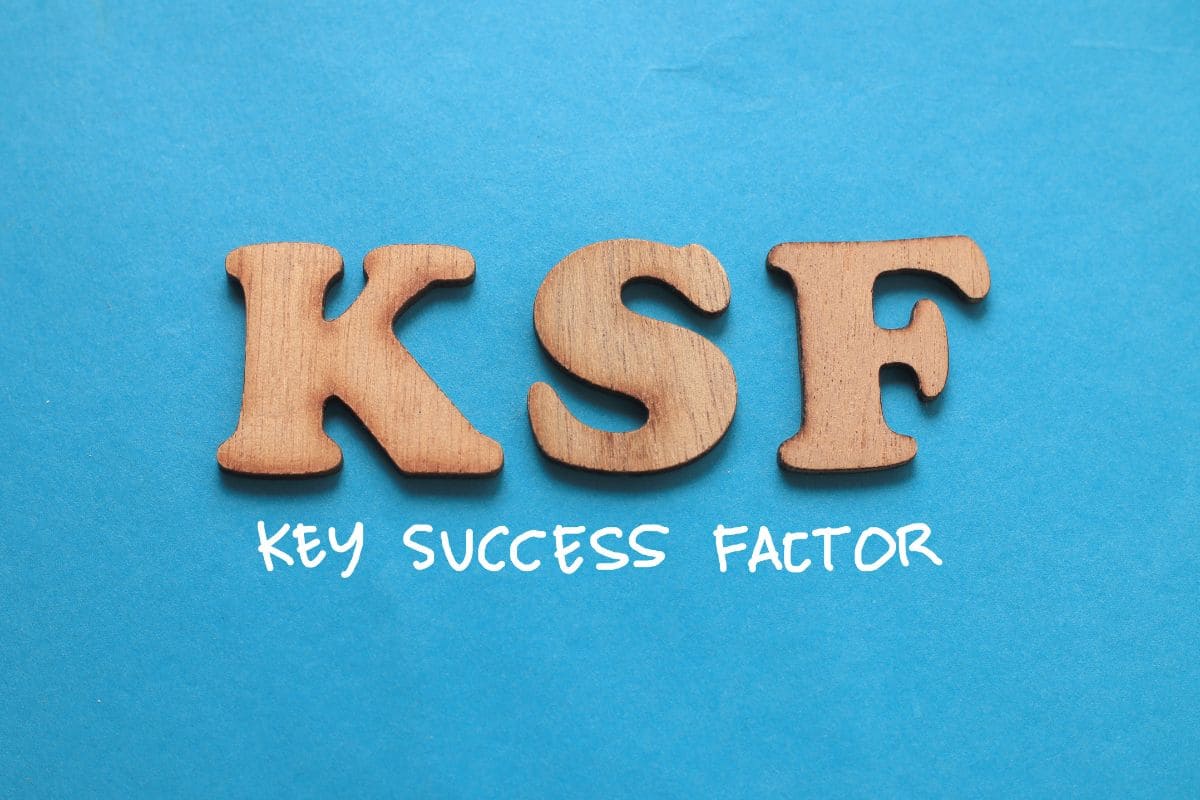スキルアップにつながる!経理業務を効率化するエクセル関数を解説
更新日: 2024.5.8
公開日: 2022.12.19
jinjer Blog 編集部
 Excel(エクセル)とは、Microsoft社が開発した表計算ソフトのことです。初期設定も必要なくすぐに利用できること、他のソフトとの互換性が高いことから、経理業務で利用する機会が多いでしょう。関数や機能を把握すれば業務効率化につながります。
Excel(エクセル)とは、Microsoft社が開発した表計算ソフトのことです。初期設定も必要なくすぐに利用できること、他のソフトとの互換性が高いことから、経理業務で利用する機会が多いでしょう。関数や機能を把握すれば業務効率化につながります。
本記事では経理業務で使えるエクセルの関数と機能と注意点を紹介します。
「法改正に関する情報収集が大変で、しっかりと対応できているか不安・・・」
「仕訳や勘定科目など、基本的なこともついうっかり間違えてしまうことがある」
などなど日々の経理業務に関して不安がある方必見の資料です。
経費精算は日々発生するため、流れ作業のように処理することもあるでしょう。しかし、経費精算業務は、社内規程や関連法に対応した細かいルールが存在するため、注意が必要です。
また直近の電子帳簿保存法やインボイス制度など毎年のように行われる法改正に対して、情報を収集し適切に理解する必要があります。
そこで今回は、仕訳や勘定科目などの基礎知識から、経理担当者なら知っておきたい法律知識などを網羅的にまとめた資料をご用意しました。
経理に関する基本情報をいつでも確認できる教科書のような資料になっております。資料は無料でダウンロードができ、毎回Webで調べる時間や、本を買う費用も省けるので、ぜひ有効にご活用ください。
目次
1. エクセルを経理部門で活用するメリット
エクセルは初期設定の必要がなく集計や分析が容易におこなえるため、多くの企業で活用されています。中でも、帳簿や支払管理、会社の売上などの分析をおこなう経理部門では必須ソフトと言えるでしょう。本章では、そんなエクセルを活用するメリットについて解説します。
1-1. 帳簿や支払管理が容易になる
前述のとおり、エクセルは関数を用いることで容易に計算することができます。特定のカテゴリのみの集計や平均値も関数を使用すれば一瞬で計算することが可能です。
また、プルダウンや色分けをおこなうことで、ステータス管理もひと目でおこなうことができます。「請求書送付済み」や「入金済み」などの項目を設定すれば、支払管理の抜け漏れを防止することもできるでしょう。
1-2. 視覚的にわかりやすい資料を作成できる
エクセルは、表やグラフを作成することもできます。例えば、例年の数値を折れ線グラフで示したり、棒グラフで総利益の内訳を表すことで、視覚的に数値を確認することができます。
数値が入力されている範囲を選択するだけで、簡単にグラフを作成できるため、業務工数を大幅に削減してくれます。
1-3. 業務が効率化する
エクセルを正しく活用することで、業務管理や報告資料の作成にかかる時間を大幅に削減できます。また、帳簿をエクセルで作成することも可能です。
紙の帳簿では、6と0などの数字の見間違いや、電卓の打ち間違いによる計算ミスもあるでしょう。エクセルであれば、筆跡による見間違いをなくせます。また、最初に数値を入力したら、入力された数値を参照して計算できるため、打ち間違いのミスを減らすことが可能です。
1-4. 担当者のスキルアップにつながる
エクセルは多くの企業・部署で活用されており、社会人の必須スキルの一つに挙げられます。使いこなすことができれば、今の業務を効率化できるだけでなく、転職にも有利に働くでしょう。自分のスキルを対外的にアピールできるエクセルの検定や資格も存在します。
1. 経理業務で使えるエクセルの7つの関数
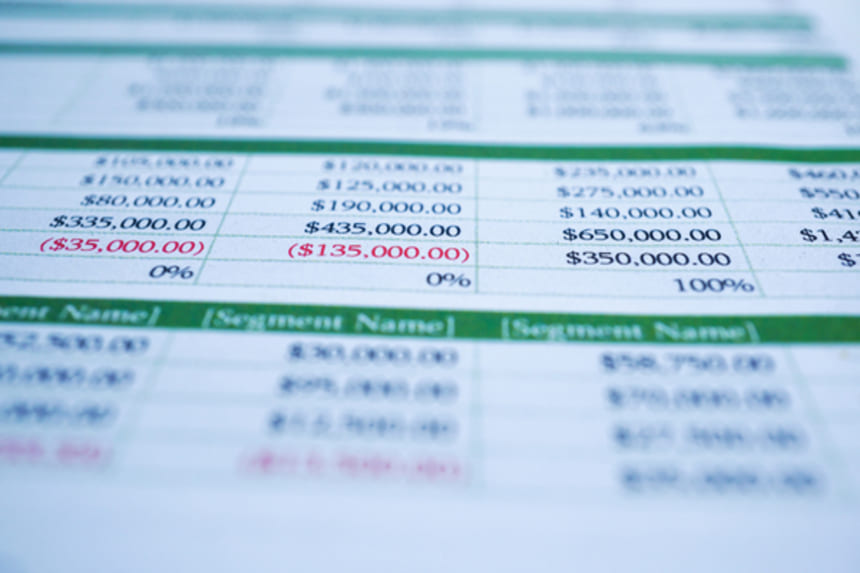 ここでは、経理業務で役立つ7つの関数を基本から応用まで含めて紹介します。
ここでは、経理業務で役立つ7つの関数を基本から応用まで含めて紹介します。
1-1. 選択したセルの合計を計算する「SUM関数」
SUM関数は、選択したセルの中の数値を足して合計を出す関数で、金額や個数などを求めるときに使います。
SUM関数の使い方は2通りあり、連続したデータを合計したいときは、以下のように設定します。
=SUM(〇:〇)
(例)
=SUM(A2:A25)
セルA2からA25までの合計を求める。
次に、「範囲」の合計を求めるときは以下の設定をします。
=SUM(〇,〇,〇…)
(例)
=SUM(A2,C2,A5,C5)
セルA2とC2とA5とC5の合計を求める。
1-2. 平均値を算出する「AVERAGE関数」
選択したセル内の数字の平均値を求めるときに利用します。SUM関数と同様に、データが連続するか否かにより設定方法が異なります。
【データが連続しているとき】
=AVERAGE(〇:〇)
(例)
=AVERAGE(C2:C22)
セルC2からC22までの平均値を求める。
【データを範囲で指定したいとき】
=AVERAGE(〇,〇,〇…)
(例)
=AVERAGE(A8,B5,C3,D9)
セルA8とB5とC3とD9の平均値を求める。
1-3. 数値の入っているセルの個数を数える「COUNT関数」
SUM関数がセル内の数字の合計を出すのに対し、COUNT関数は数字の入ったセルの個数を数えます。
例えば、物品の発注金額が書かれた表のうち、何件の依頼があるのか確認したいとき。数字の入ったセルの個数だけ算出できるため効率的です。
設定方法は以下のとおりです。
=COUNT(〇:〇)
(例)
=AVERAGE(B2:B100)
セルB2からB100のうち、指定したデータが入力されたセルの個数を数える。
COUNT関数の注意点は、「数字」の入ったセルを数えるものであり「文字」の入ったセルは数えられません。
1-4. 指定条件に合うデータの個数を数える「COUNTIF関数」
条件をし、その条件に当てはまるセルの個数を数える関数です。例えば、指定した労働時間以上働いている人数を確認したい際などに利用します。
設定方法は以下の通りです。
=COUNTIF(範囲, 検索条件)
(例)
=COUNTIF(C2:C32,”>40″)
C2のC32までで、40を超えるセルの個数を数える。
1-5. 小数点を出さずに表示する「ROUND関数」
セル内に入力している数字に小数点を出さずに表示する関数です。請求書の作成などで使います。
設定方法は以下のとおりです。
=ROUND(数値またセル, 桁数)
(例)
=ROUND(1002.665, 0)
小数点第1位が四捨五入され1003と表示される。
なお、「桁数」に指定する数字により、処理する位置が以下のように処理方法が異なります。
2:小数点第3位
1:小数点第2位
0:小数点第1位
-1:1の位
-2:10の位
なお、以下の関数を使うことで、切り捨てや切り上げも可能です。
- ROUNDDOWN:指定した桁数で切り捨てる
- ROUNDUP:指定した桁数で切り上げる
金額の場合¥などの表示はされないため注意しましょう。
1-6. 指定したデータから参照して表示する「VLOOKUP関数」
作業中のエクセルとは別のシートからデータを参照し、表示するときに利用する関数です。例えば、商品単価などを別のシートにまとめており、そのシートを参照して請求書を作成する際などに使います。
設定方法は以下のとおりです。
=VLOOKUP(検索値,範囲,列番号,検索の型)
検索値:検索する値
範囲:参照先の表の範囲
列番号:参照先の表の列の番号
検索の型:「FALSE」完全一致、「TRUE」近似値
(例)
=VLOOKUP(B5,A10:C10,2,FALSE)
B5セルと完全に一致するデータを、参照先のA10~C10セルの範囲の2行目から探す。
1-7. 順位を表示する「RANK関数」
指定した範囲の中で順位を表示できる関数です。販売数から商品の人気ランキングを作成する際などに使います。
設定方法は以下のとおりです。
=RANK(数値,参照,順序)
数値:指定範囲の中で順位を知りたい数値
参照:順位の裏付けとなるデータ。例えば商品別販売数量など。
順序:「0または何も入力しない」降順、「0以外の数値」昇順
(例)
=RANK(B5,B1:B20,0)
B5セルの数値をB1からB20の中で何番目に大きい数値か表示する。
2. 経理業務で使えるエクセルの2つの機能

次に、経理業務で役立つエクセルの機能を紹介します。
1-1. 必要なデータのみ表示する「フィルター機能」
同じ金額の商品のみ表示するなど、表示方法内容を絞り込める機能です。以下の手順で設定します。
- フィルターをかける範囲を選択する
- データタブの「フィルター」をクリックする
設定されると、選択した範囲の最上位のタブ右下に「▼」マークが表示されるため、クリックしデータを絞り込みます。
2-2. データの統合・集計をする「ピボットテーブル機能」
大量のデータを集計し分析できるため、固定費の内、電気代は年合計いくら払ったかなどを確認できます。
設定方法は以下のとおりです。
- ピボットするデータの範囲を選択する
- 挿入タブの「ピボットテーブル」をクリックする
- ピボットテーブルを起動後は集計したい項目をフィールドから選択し設定する
なお、ピボットテーブルを使うためには、1行目にタイトルがあること、データが連続していることが必要です。
3. 経理業務でエクセルを使うときの注意点
 経理業務でエクセルを使うときは、データを上書きして消失しないようにする、法改正に対応するなどの対策が必要です。
経理業務でエクセルを使うときは、データを上書きして消失しないようにする、法改正に対応するなどの対策が必要です。
3-1. データ消失や漏洩対策をする
エクセルファイルは簡単にコピーができるため、重要なデータを外部へ持ち出せてしまいます。パスワードを設定するのはもちろん、経理担当者が持ち出せない対策も必要です。
また、複数の担当者で同じエクセルを使うときは、誤って破棄したり、上書き保存でデータを消失したりすることがないように注意しましょう。
関連記事:給与計算をエクセルで行う方法とは?4つのメリットと注意点を解説
3-2. 法改正に対応する
消費税や労働時間などをエクセルで管理しているなら、法改正の度に変更が必要です。誰がいつまでに対応するか決定し、変更漏れのないように管理しましょう。
また、担当者にはコピーしたエクセルフォーマットをデスクトップに保存して使うことのないように、指導する必要もあります。
関連記事:働き方改革で必須の労働時間管理をエクセルでおこなうメリット・デメリット
4. 関数や機能を覚えればエクセルをもっと活用できる!
 ROUND関数やフィルター機能など、エクセルの機能を覚えれば、経理業務をさらに効率よく進められます。とはいえ、経理業務の全ての業務をエクセルで行なっているなら、情報漏洩や法改正時の対応などにより、無駄なコストがかかってしまうことも多いでしょう。
ROUND関数やフィルター機能など、エクセルの機能を覚えれば、経理業務をさらに効率よく進められます。とはいえ、経理業務の全ての業務をエクセルで行なっているなら、情報漏洩や法改正時の対応などにより、無駄なコストがかかってしまうことも多いでしょう。
そのため、基本の経理業務は会計ソフトを活用し、資料作成や情報分析など、個別の業務でエクセルを活用するのがおすすめです。利用するツールを分けることで、より業務を効率化できるでしょう。
「法改正に関する情報収集が大変で、しっかりと対応できているか不安・・・」
「仕訳や勘定科目など、基本的なこともついうっかり間違えてしまうことがある」
などなど日々の経理業務に関して不安がある方必見の資料です。
経費精算は日々発生するため、流れ作業のように処理することもあるでしょう。しかし、経費精算業務は、社内規程や関連法に対応した細かいルールが存在するため、注意が必要です。
また直近の電子帳簿保存法やインボイス制度など毎年のように行われる法改正に対して、情報を収集し適切に理解する必要があります。
そこで今回は、仕訳や勘定科目などの基礎知識から、経理担当者なら知っておきたい法律知識などを網羅的にまとめた資料をご用意しました。
経理に関する基本情報をいつでも確認できる教科書のような資料になっております。資料は無料でダウンロードができ、毎回Webで調べる時間や、本を買う費用も省けるので、ぜひ有効にご活用ください。
関連サイト:パソコン教室パレハは苦手な方専門のパソコン教室です。得意な方はお断りというユニークなパソコン教室です。基礎的なことから実戦的なことまで、幅広く学べます。生徒さんのスキルや、学びたい目的や期間により様々なコースをご用意されています。オンラインですが直接質問が出来る生のレッスンです。
詳細は下記をご覧ください。パソコン教室パレハ
経費管理のピックアップ
-

電子帳簿保存法に対応した領収書の管理・保存方法や注意点について解説
経費管理
公開日:2020.11.09更新日:2024.03.08
-

インボイス制度の登録申請が必要な人や提出期限の手順を解説
経費管理
公開日:2022.01.27更新日:2024.01.17
-

インボイス制度は導入延期されるの?明らかになった問題点
経費管理
公開日:2021.11.20更新日:2024.01.17
-

小口現金とクレジットカードを併用する方法とメリット
経費管理
公開日:2020.12.01更新日:2024.03.08
-

旅費精算や交通費精算を小口現金から振込にする理由
経費管理
公開日:2020.10.07更新日:2024.03.08
-

経費精算とは?今さら聞けない経費精算のやり方と注意点を大公開!
経費管理
公開日:2020.01.28更新日:2024.07.04