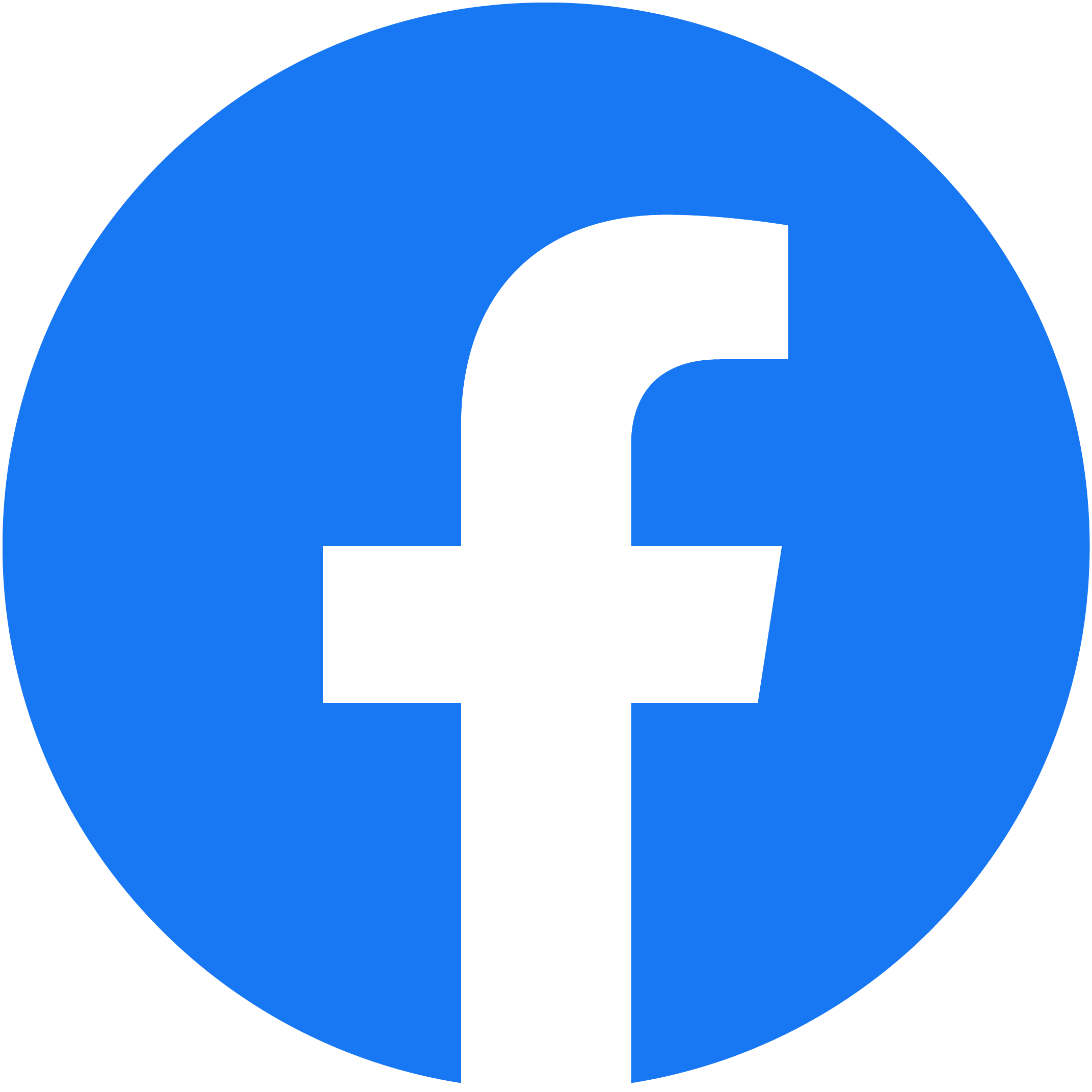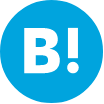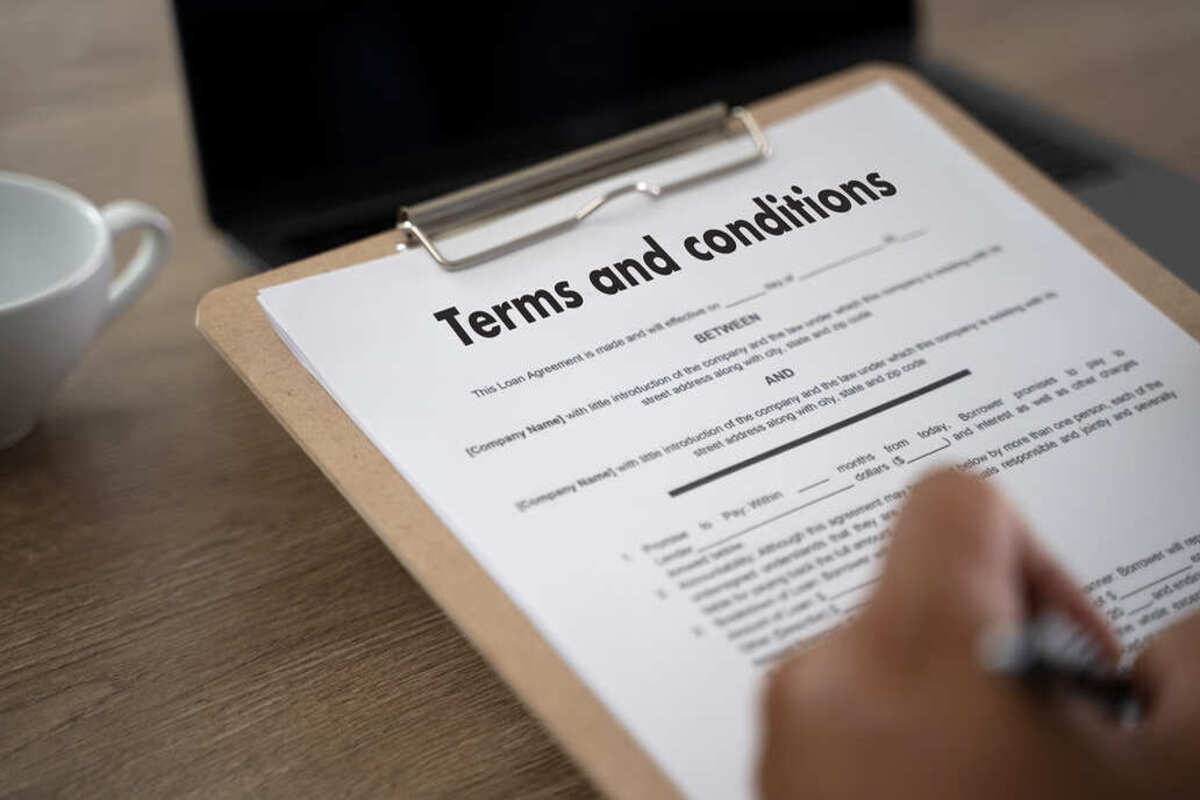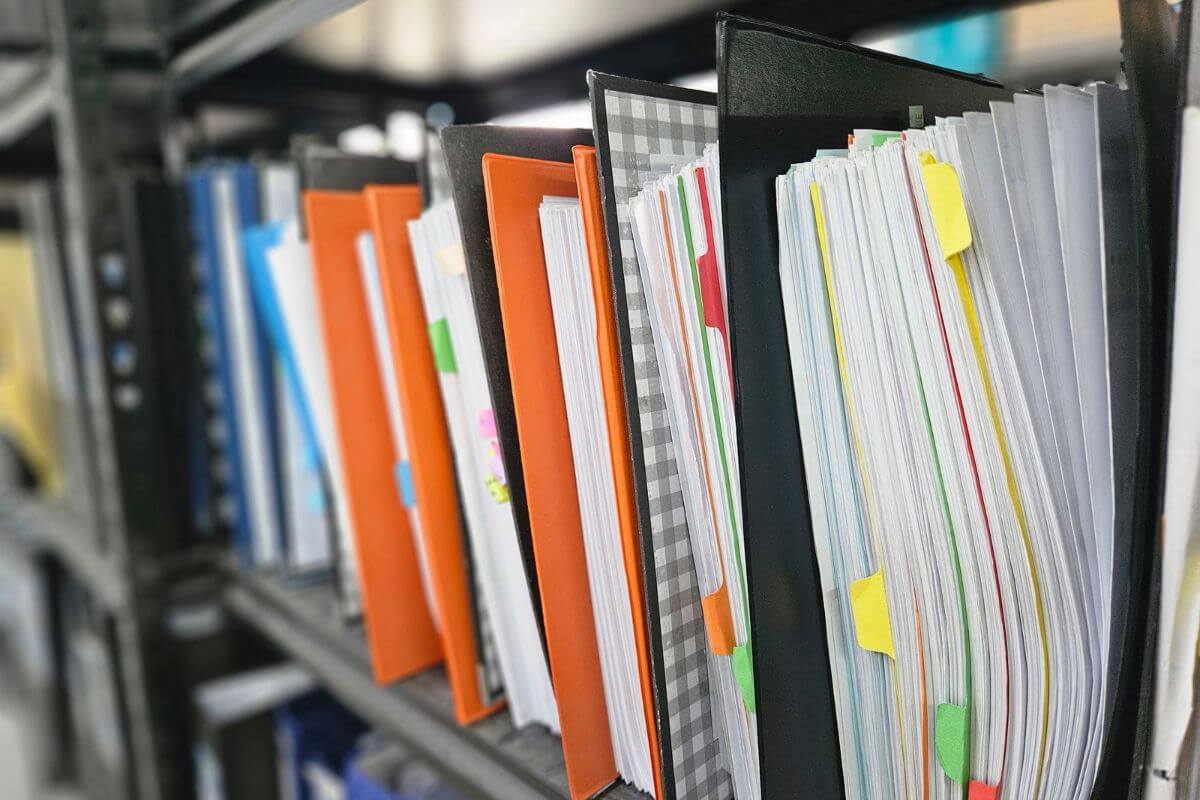PDFに電子印鑑を追加する方法や作り方を解説!おすすめソフトも紹介
更新日: 2022.12.9
公開日: 2022.6.14
MEGURO
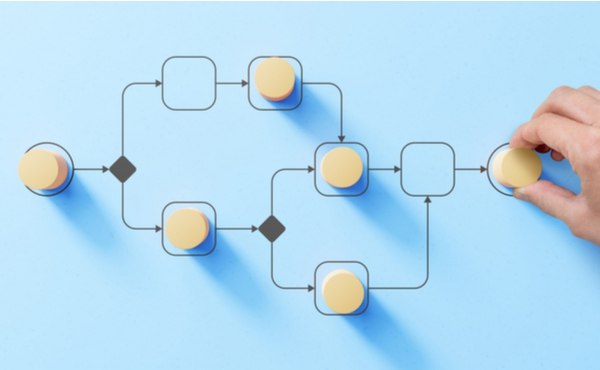
昨今のテレワークや在宅勤務が推進されている動きを受けて、電子印鑑へと移行を考えている企業の担当者の方も多いでしょう。書面はPDF化されていることが多いため、PDFに追加しやすい状態で電子印鑑を用意しておくのが便利です。
本記事では、PDFに電子印鑑を追加する際に便利なソフトや、電子印鑑を作成する流れ、電子印鑑をPDFに押印する方法などについて説明します。
電子契約においてPDFを中心とした電子ファイルに電子署名を付与する方法がわからずお困りの方は多いかと思います。ジンジャーサインでわかりやすい資料をご用意いたしましたので、ぜひダウンロードしてご活用くださいませ。
▼「【基礎知識集】PDFファイルに電子署名を付与する方法」資料でお悩み解決!
・電子ファイルに電子署名を付与する方法
・電子署名をおこなう際の注意点
・受信文書の署名方法 など
目次
1. 電子印鑑とは?


そもそも電子印鑑とは、電子ファイルに押印できるデータ化された印鑑のことです。
従来の印鑑とは違って、電子上で捺印作業を完了させることができるため、リモートワークが普及している昨今、導入する企業が増えてきています。
また、契約書をデータ化することによって、捺印作業だけでなく郵送作業などにかかる時間まで削減することができるため、業務効率化を推進するうえで必要不可欠なツールともいえるでしょう。
ただし、1点気をつけなければならないのは、単にデータ化した電子印鑑では、従来の印鑑と同じ法的効力を担保することはできないということです。
外部との契約対応などで電子印鑑を使用する場合には、認証機能が備えられている電子印鑑を使用して、本人性の担保や改ざん防止に努めましょう。
関連記事:電子印鑑とは?法的効力や導入時のメリット・デメリット、作成方法を解説!
2. PDFに追加する電子印鑑の作成ソフト4選


PDFで電子印鑑を作成するために必要なソフトには、主に以下のようなものがあります。
・PDFelement
・クリップスタンプ
・電子印影
・パパッと電子印鑑3 PRO
ここでは、それぞれのソフトの特徴などを紹介します。
2-1. PDFelement
PDFelementは、PDF文書に直接押印できるオールインワンPDF編集ソフトです。
「注釈」→「スタンプ」の順にクリックするだけで、簡単に電子印鑑を作成することができます。
電子印鑑の種類が豊富なのも大きな特徴で、承認済み、公開許可、極秘、修正済みといった使い分けもできますし、会社印や落款印といったように印鑑の種類を作り分けることも可能です。
本ソフト1つで、さまざまなシーンに対応できる電子印鑑を作成することができます。
2-2. クリップスタンプ
クリップスタンプは、カスタマイズ性の高さが特徴の電子印鑑作成ソフトです。
印鑑の形を日付印・代理印・三文判・丸印・角印・二分割印から選ぶことができるので、幅広いシチュエーションに対応することができます。
印鑑には部署名も記載できるため、社内捺印用の電子印鑑を作成する際に特に重宝するでしょう。
日付もパソコンの時計から自動取得して記載できるため、簡単に電子印鑑を作成することが可能です。
2-3. 電子印影
電子印影は、簡単な手続きで電子印鑑を作成することが可能なソフトです。
「個人認印」および「法人角印」のどちらを作成するかおよびそのサイズを選び、フォントを4種類から選び、印鑑の文字を入力してダウンロードするだけで、電子印鑑が作成できます。
利用に際して登録なども必要ないので、「電子印鑑を作ろう」と思ってからものの1分程度で電子印鑑が作成できてしまうのは、非常に大きな魅力と言えるでしょう。
2-4. パパッと電子印鑑3 PRO
パパッと電子印鑑3 PROは、非常に細かい調整が可能な電子印鑑作成ソフトです。
認印・三文判、データネーム印、ビジネス印、ユーザー印、住所印、会社印が作成可能で、印鑑の種類は日付印・代理印・三文判・丸印・角印・二分割印から、印章用フォントも10書体から選ぶことができます。
太字、文字方向、枠の形、文字の大きさ、色、かすれなど、細部にわたる調整にも対応しているので、自分好みの印鑑を作成できるでしょう。
ただし、上で紹介した3つのソフトはいずれもフリーソフトですが、本ソフトは有料のソフトである点には注意が必要です。
3. 電子印鑑をPDF上で作成・編集する流れ


ここからは、PDF閲覧用アプリである『Adobe Acrobat Reader』を用いた電子印鑑を作成する流れについて、詳しく解説していきます。
3-1. 「ツール」から「スタンプ」を追加
電子印鑑を初めて使用する場合は、まずスタンプ機能を追加します。
元々、本ツールで電子印鑑を作成・使用していたことがある場合は、この手順は必要ありません。
3-2. ドキュメントを開いて「スタンプ」から電子印鑑を選択
ドキュメントを開いて「スタンプ」を選択し、数種類の印影の中から好きな形状を選択します。
3-3. 円の中にテキストを入力
円の中にテキストとして名字を入力しますが、デフォルトの設定では白い横書き文字になっています。
そのため、印鑑のデザインにあわせて、文字色を赤、文字の向きを縦書きに変更しましょう。
3-4. 部署名などの必要情報を入力
社内手続き用の電子印鑑を作成する場合、氏名のほかに部署名などが必要になることがあります。
必要に応じて氏名に加えて詳細情報も入力したら、電子印鑑の作成は完了です。
所属情報などが変更になった場合でも、同じ流れで簡単に電子印鑑を作成することができます。
4. 電子印鑑はWordやExcelでも作成できる


電子印鑑は今回ここまで紹介したソフトや、『Adobe Acrobat Reader』以外にも、使い慣れている方が多い、WordやExcelでも作成することができます。
表示は若干異なるものの、WordとExcelにおける電子印鑑の作り方は同じです。下記の流れに沿っておこないます。
1.「挿入」の「図」から円形を選択して挿入
2. 設定を「塗りつぶしなし」に設定し、円の上に社名や名前をテキストで入力
3. 図とテキストを赤に設定
4. 全体のバランスを整えて図として保存
5. PDFの契約書に押印する方法


PDFに押印する場合、編集ソフトとしてPDF Readerを使うことが多いでしょう。
PDF Readerを用いて電子印鑑を押印する方法は、おおよそ以下の通りです。
1. 電子印鑑を押したい書類をPDF Readerで開く
2.「注釈」をクリックし、「電子サイン」のアイコンをクリック
3.「署名を追加」をクリックし、「画像」をクリック
4. 作成した電子印鑑の画像をドラッグ&ドロップまたは選択し、「保存&適用」をクリック
5. 文書に追加された印鑑の位置や不透明度、向きなどを調整
6. 調整完了後に保存することで、電子印鑑付きでファイルが保存される
一度保存した印鑑はアプリ内に保存されるので、次回以降利用したい場合は、電子印鑑を選択するだけですぐにファイルに押印することが可能です。
捺印する書類が多い場合でも、簡単に押印ができるので非常に便利です。
6. 自社に適した方法で電子印鑑を利用しよう
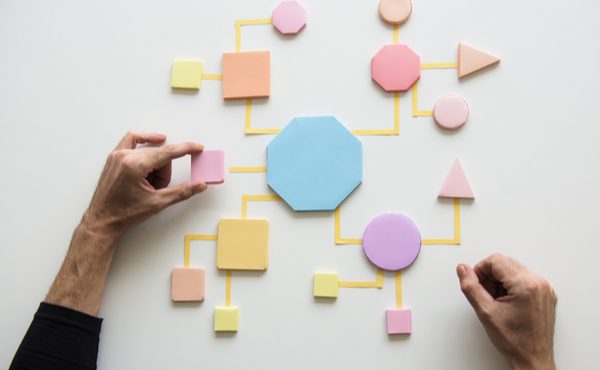
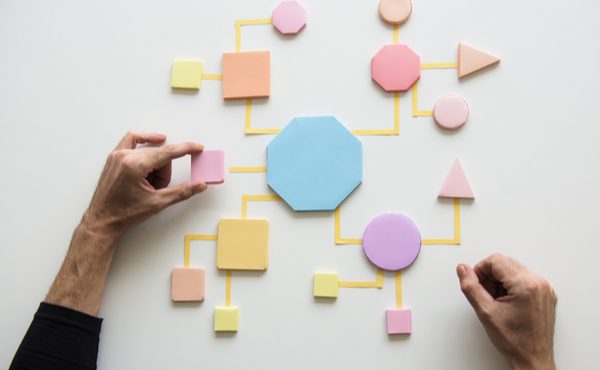
電子印鑑は非常に便利で、専用ソフトや使い慣れたWordやExcelでも作成することができます。利用するソフトによって利用できる機能や作成できる印鑑の種類、セキュリティ対策などが異なるので、どのような電子印鑑を作成したいかによって、利用するソフトを決めるとよいでしょう。
ただし、認証が施されていない電子印鑑の場合には、法的効力を持ちません。その点を踏まえて、電子印鑑を使い分けることで、適切な運用を心がけましょう。
電子契約においてPDFを中心とした電子ファイルに電子署名を付与する方法がわからずお困りの方は多いかと思います。ジンジャーサインでわかりやすい資料をご用意いたしましたので、ぜひダウンロードしてご活用くださいませ。
▼「【基礎知識集】PDFファイルに電子署名を付与する方法」資料でお悩み解決!
・電子ファイルに電子署名を付与する方法
・電子署名をおこなう際の注意点
・受信文書の署名方法 など
電子契約のピックアップ
-


電子サインで契約書の法的効力は担保される?電子署名との違いもあわせて解説!
電子契約公開日:2022.06.22更新日:2022.12.09
-


電子署名とは?電子署名の仕組みや法律などわかりやすく解説
電子契約公開日:2021.06.18更新日:2024.05.08
-


電子署名の認証局の役割とは?|仕組みと種類をご紹介します!
電子契約公開日:2021.07.01更新日:2023.01.20
-


電子署名の社内規程のポイントをサンプル付きで解説
電子契約公開日:2021.10.05更新日:2022.12.08
-


脱ハンコとは?メリット・デメリットや政府の動きについて解説!
電子契約公開日:2022.06.14更新日:2023.01.25
-


BCP(事業継続計画)対策とは?重要性やマニュアル策定の手順をわかりやすく解説
電子契約公開日:2022.09.15更新日:2022.12.13